Как да подготвим за печат файлове от MS Word
За да подготвите добре файловете си за печат при нас, ще се опитаме да ви дадем няколко съвета. Най-често срещаните случаи са два:
1. Обикновено книгата е написана в Word, след което авторът предава файла или файловете за издаване в издателство или за предпечатна подготовка в бюро за предпечат. В този случай книгата се странира в издателска програма като InDesign или QuarkXpress, като вашият текст се „излива” или се поставя в тази програма
Това означава, че видът, в който сте подготвили книгата си с Word, ще се промени, т.е. вашият файл ще се ползва само като модел по отношение на оформлението. Така че няма смисъл да се опитвате предварително да оформяте страниците, да се стараете главите да започват от нова страница и т.н.
Това не важи за ошрифтяването – то по принцип се запазва, така че може да оформите вашия текст така както желаете – с различни шрифтове, с получер (болд) или курсивен (италик) вариант на шрифта, индекс – горен и долен.
Моля, спазвайте следните изисквания:
- Никога не пренасяйте текст на ръка – т.е., чрез въвеждане на тире. Когато впоследствие текстът се странира, това тире със сигурност ще се появи там, където не му е мястото. Всички са виждали този тип грешка, дори и във водещи ежедневници. Ако непременно желаете думата да се пренесе на определено място, може да използвате т.нар. „меко” тире – комбинацията Ctrl и -. Това тире ще се появи само ако има нужда от него.
- Не поставяйте табулации за отстъп в началото на параграфите. Ако желаете, можете да направите отстъпи чрез Indentation в менюто Format Paragraph на Word, или да го преодставите на нас - ние ще го направим при странирането на книгата.
- Следете целият основен текст да е с един стил. Ако текстът се състои от няколко файла, този стил трябва да е един и същ във всички файлове. Това се отнася и за стиловете на заглавия и подзаглавия.
- Не правете разредка чрез поставяне на интервали между буквите. Разредка може да направите от менюто Format/Font/Character spacing, като в Spacing зададете Expanded и в By напишете желаната от вас стойност. Можете да видите как ще изглежда текстът след това от Preview в същото меню.
- Не се опитвайте да подреждате текст в табличен вид чрез въвеждане на интервали. Поставете между отделните стойности по една табулация. Макар да не ви изглежда добре, впоследствие на табулациите се определя точно място и стойностите се подреждат. Ако желаете, можете и да си направите таблица в Word – таблиците обикновено се импортират коректно в издателските програми.
Няколко думи за организацията:
Имена на файловете като Pesho-posledno.doc или Istoria_za_pechat.doc не са разбираеми за никого освен за вас. Моля подредете файловете в последователността, в която са в книгата, и ги озаглавете с поредни номера: 001.doc, 002.doc и т.н.
- За предпочитане е цялата книга да е в един файл, с единен стил за основния текст и с уточнени стилове за всяка степен заглавие.
- Всички изображения трябва да се приложат като отделни графични файлове – tiff или jpg. Те трябва да са в размера, с който ще се възпроизвеждат, и с разделителна способност 250 dpi. Обикновено снимки, свалени от интернет, са с разделителна способност 72 dpi и са подходящи за разглеждане на екран, но не и за отпечатване, освен ако не се намали значително размерът им.
- Добре е файловете с илюстрациите да са озаглавени с поредни номера – напр. 001.tif, 002.tif и т.н. Текстовете към тях се записват в отделен файл, в който са подредени по ред с номера на съответната илюстрация: напр. 001.tif – Портрет на Петър Добрев; 002.tif – Портрет на Стефан Добрев; 003.tif – Портрет на Илия Добрев; и т.н. Остава в текста да се отбележат местата на отделните илюстрации, напр. в големи скоби: [001.tif]
- Обърнете внимание на бележките под линия. Ако искате номерацията на бележките да е последователна от началото до края на книгата, трябва книгата да е в един файл. В отделните файлове номерацията се рестартира. Номерацията може да започва отново и във всяка отделна глава, като се зададе начало на нова секция. Моля уверете се, че маркерите за бележка под линия в текста са правилно форматирани. Дори и един неправилно форматиран маркер води до изчезване на съответната бележка и объркване на номерацията до края на текста.
- Вградете във файловете шрифтовете, които сте ползвали. Това се прави от Word Options, секция Save. Трябва да включите полето „Embed fonts in the file“. (вижте илюстрацията на следващата страница). Може и просто да ни изпратите всички шрифтове, които са използвани във файловете.
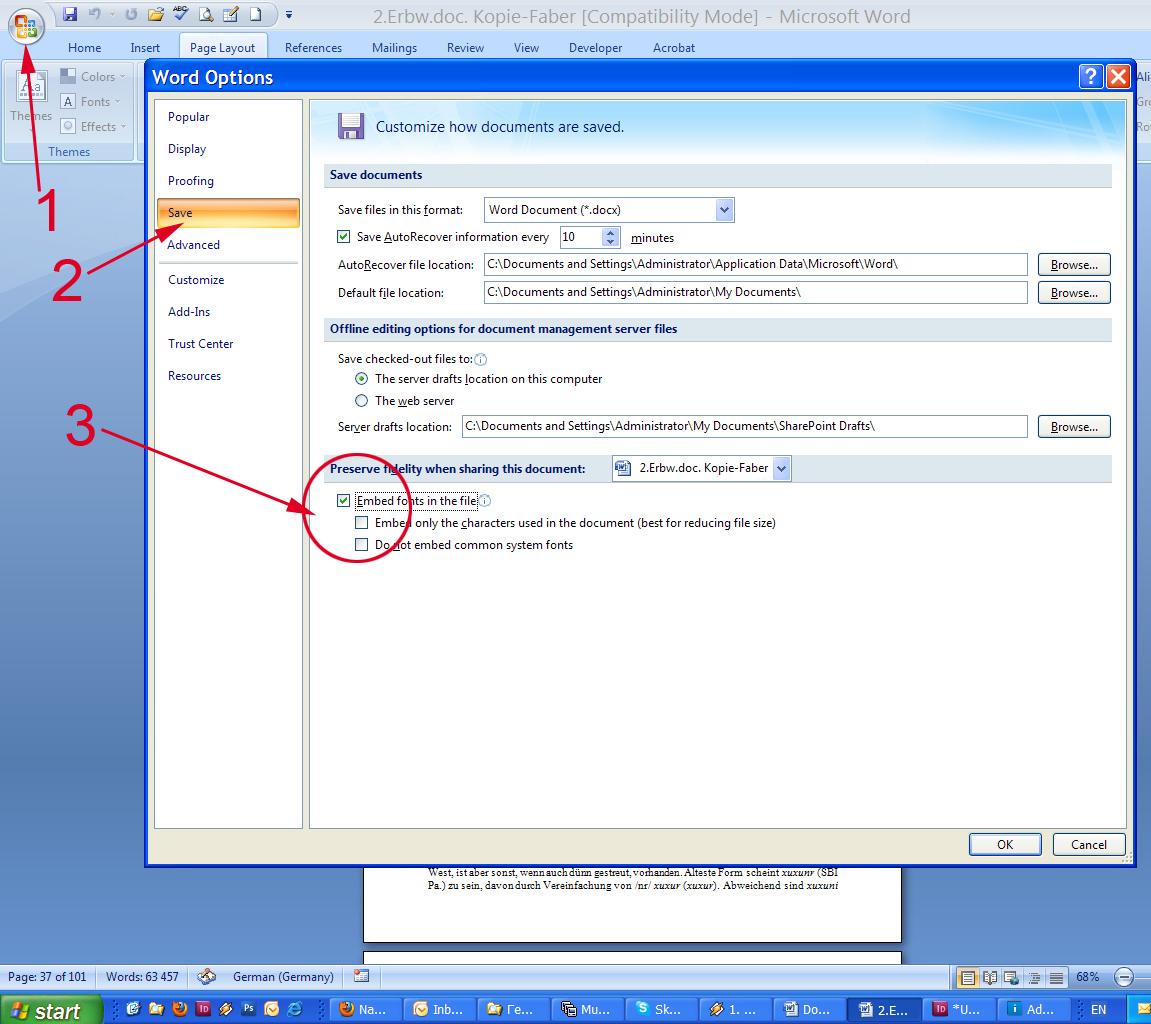
2. Някои напреднали потребители предпочитат да оформят сами книгата си във Word. Макар че MSWord е текстов редактор, а не издателска програма, това е възможно, а в някои случаи и оправдано. Разбира се, в графично отношение нещата няма да изглеждат перфектни, но решението си е ваше.
В този случай ви препоръчваме да зададете следните полета и граници:
- За формат 60х84/16 (А5): Page size: A5 (14,8 x 21 cm) Margins: Top 2 cm, Bottom 2,2 cm, Inside 1,9 cm, Outside 1,9 cm Multiple pages: Mirror pages
- За формат 70х100/16: Page size: 17,2 x 24,5 cm Margins: Top 2,2 cm, Bottom 2,3 cm, Inside 1,9 cm, Outside 2,3 cm Multiple pages: Mirror pages
- За формат 60х84/8 (А4): Page size: Custom size - Width - 20,7 cm; Height - 29,5 cm; Apply to: Whole document
- Margins: Top - 2,3 cm; Bottom - 2,4 cm; Inside - 2 cm; Outside - 2,6 cm; Multiple pages: Mirror pages
Ако книгата е по-голяма от 250 стр., вътрешното поле се увеличава с 1-2 мм. Желателно е да не поставяте колонцифри (номера на страниците), ние ще го направим впоследствие.
След като сте готови със странирането, може да разпечатате оригинали на паус и да ни ги изпратите. Условието е да са разпечатани огледално.
Ако нямате възможност да разпечатвате паус, ни изпратете PDF. За целта изберете като принтер Adobe PDF, а от Settings изберете профил High Quality Print. Много добра алтернатива е безплатният PDFконвертор doPDF, който можете да изтеглите от http://www.dopdf.com. Той работи много по-бързо и безпроблемно, а от него може да зададете и нестандартни размери за отпечатвания PDF, които да отговарят на размерите на вашия файл.
Ако имате въпроси, не се колебайте да ни потърсите. Консултациите са безплатни.

 Запитване за оферта
Запитване за оферта